IntelliJ での移動/編集でよく使うショートカット
ショートカット例
選択行を上下移動
Mac:Option + Shift + ↑ or ↓
カーソルをあてている行全体を上下させる。
現在行の削除
Mac:Command + Delete
カーソルをあてている行全体を消す。
Rename
Mac:Shift + F6
例えば、数字を保存するための「数」という名前の変数があるとします。この「数」という名前を「数字」に変えたいときに「Shift + F6」を押す。
使い方
- IntelliJ IDEAを開いて、プログラムを作成します。
- 名前を変えたい変数やメソッドの上にカーソルを置きます。
- 「Shift + F6」を押します。
- 新しい名前を入力して、Enterキーを押します。
マルチカーソル
Mac:(文字列を選択してから) Ctrl + G
もし「10行目に行きたい」と思ったら、「Ctrl + G」を押して、行番号を入力するだけで、その行にすぐに移動できる。
使い方
- IntelliJ IDEAを開いて、プログラムを作成します。
- 「Ctrl + G」を押します。
- 行番号を入力します(例えば「10」と入力)。
- Enterキーを押すと、その行にすぐに移動します。
プロジェクトツールウインドウの表示/非表示
Mac:Command + 1
左側の階層窓の開閉。作っているプログラムやファイルの一覧が表示される場所です。ここから、必要なファイルを選んだり、新しいファイルを作ったりできる。
使い方
- IntelliJ IDEAを開いて、プログラムを作成します。
- 「Command + 1」を押します。
- すると、プロジェクトウィンドウが表示され、ファイルやフォルダーが見えるようになります。
ファイル横断テキスト検索
Mac:Command + Shift +F
検索したいコードがどこで書かれているか、ファイルを横断して検索することができる。
どこに書かれているか調べるのに便利。
使い方
- 探したい言葉やフレーズを考えます。
- 「Command + Shift + F」を押します。
- 検索ボックスが表示されるので、探したい言葉を入力します。
- 検索を実行すると、プロジェクト内のどのファイルにその言葉があるかが表示されます。
コピー履歴から貼り付け
Mac:Command + Shift + V
何かをコピーすると、その内容だけが記憶されます。しかし、このショートカットを使うと、最近コピーしたものを一覧で見ることができる。
使い方
- まず、何かをコピーします(例えば、テキストやコードの一部)。
- 次に、「Command + Shift + V」を押します。
- すると、最近コピーしたもののリストが表示されるので、貼り付けたいものを選びます。
クイックフィックス
Mac:Option + Enter
問題をどう解決すればいいかのアイデアを教えてくれます。これにより、どのように修正すればよいかがわかりやすくなります。
使い方
- プログラムを書いているときに、エラーや警告が表示されたら、その部分にカーソルを合わせます。
- その後、「Option + Enter」を押します。
- すると、解決策のリストが表示されるので、選んで実行することができます。
コードフォーマット
Mac:Command + Option + L
プログラムを書くとき、時々コードがごちゃごちゃになったり、スペースやインデントがバラバラになったりします。このショートカットを使うと、整った形に戻してくれます。
使い方
1.IntelliJ IDEAでプログラムを書いているときに、整えたい部分を選びます。
2.その後、「Command + Option + L」を押します。
変数の抽出
Mac:Command + Option + V
例えば、計算式「3 + 5」を使っているとして、この式をそのまま使うのではなく、「合計」という名前の変数にしてしまうことができます。これにより、後で「合計」を使うだけで、同じ計算を何度も書かなくて済む。
もし「合計」の計算を変えたいとき、変数の中身を変えるだけで、プログラム全体の計算が自動的に変わります。これがとても便利です。
使い方
- プログラムを書きます。
- 変数にしたい計算や処理の部分を選択します。
- 「Command + Option + V」を押します。
- 新しい変数の名前を入力して、Enterキーを押します。
宣言のジャンプ
Mac:Command + B
例えば、「数」という名前の変数があるとします。この変数がどこで作られたのかを知りたいときに、「Command + B」を押します。そうすると、その変数が最初に作られた場所にすぐに移動できる。
使い方
- プログラムを書きます。
- 確認したい変数やメソッドの上にカーソルを置きます。
- 「Command + B」を押します。
実装クラスへジャンプ
Mac:Command + Option + B
インターフェースは、プログラムの中で「約束事」を定めるもので、例えば「動物」というインターフェースがあったとしたら、「犬」や「猫」といったクラスはそのインターフェースを使って、動物としての特徴を持つことができる。
もし「動物」というインターフェースがあって、「犬」というクラスがそのインターフェースを使っている場合、「Command + Option + B」を押すことで、「犬」がどのように「動物」としての約束を守っているのかをすぐに見つけることができる。
使い方
- 確認したいインターフェースの名前の上にカーソルを置きます。
- 「Command + Option + B」を押します。
選択箇所をインラインを展開する
Mac:Command + Option + N
変数は、プログラムの中でデータを保存するための「箱」のようなもので、例えば、数を保存したり、文字を保存したりすることができる。
もし、計算が複雑でわかりにくい場合、「Command + Option + N」を押すことで、その計算を新しい変数にまとめることができ、これにより、プログラムがもっとわかりやすくなる。
使い方
- プログラムを書きます。
- 変数にしたい計算や式の部分にカーソルを置きます。
- 「Command + Option + N」を押します。
変数を使われている箇所へジャンプ
Mac:Command + Option + F7
変数はデータを保存するための「箱」で、メソッドは特定の作業をするための「手順書」のようなもので、例えば、「犬の鳴き声を出す」というメソッドがあったら、それを使うことで犬が「ワンワン」と鳴くことができる。
もし「犬の鳴き声を出す」というメソッドがあったときに、それがプログラムのどこで使われているのかを知りたいとき、「Command + Option + F7」を押すと、そのメソッドが使われている場所をリストで見ることができる。
使い方
- プログラムを書きます。
- 確認したい変数やメソッドの名前の上にカーソルを置きます。
- 「Command + Option + F7」を押します。
メソッドに切り出す
Mac:Command + Option + M
もし、長いコードがあって、同じような処理を何度も書いているとき、「Command + Option + M」を押すと、その部分を新しいメソッドにまとめることができる。これにより、コードがすっきりして、どこで何をしているのかがわかりやすくなる。
使い方
- IntelliJ IDEAを開いて、プログラムを書きます。
- メソッドにしたいコードの部分を選択します。
- 「Command + Option + M」を押します。
フィールドとして宣言に切り出す
Mac:Command + Option + F
プログラムを書くとき、時々コードがごちゃごちゃになったり、スペースが足りなかったりするので、整形することで、コードがきれいに並び、読みやすくなる。
例えば、長いコードを書いた後や、他の人のコードを見たときに、整形を使うとすぐに見やすくなる。これにより、どこに何が書いてあるのかがわかりやすくなる。
使い方
- プログラムを書きます。
- 整形したいコードの部分を選びます。
- 「Command + Option + F」を押します。
型の継承階層を表示する
Mac:Ctrl + H
プログラムの中で使っている「メソッドの階層」を見るためのもので、これを使うと、どのメソッドがどのメソッドを呼び出しているのかを簡単に確認できる。
使い方
- プログラムを書きます。
- 確認したいメソッドの名前をクリックします。
- 「Ctrl + H」を押します。
呼び出し先を調べる
Mac:Option + Ctrl + H
「Ctrl + Option + H」を押すと、選んだメソッドがどのメソッドから呼ばれているのか、またはどのメソッドを呼び出しているのかがわかる。これにより、プログラムの流れを理解しやすくなる。
使い方
- プログラムを書きます。
- 確認したいメソッドの名前をクリックします。
- 「Ctrl + Option + H」を押します
シグネチャーの変更
Mac:Command + F6
プログラムの中で使っている「メソッドの名前や引数」を変更するためのもので、このショートカットを使うと、選んだメソッドの名前やそのメソッドが受け取るデータ(引数)を簡単に変更できる。
「Command + F6」を押すと、選んだメソッドの名前や引数を変更するためのウィンドウが開く。これにより、プログラムの中でそのメソッドを使っている場所も自動的に更新されるので、手間が省ける。
使い方
- プログラムを書きます。
- 変更したいメソッドの名前をクリックします。
- 「Command + F6」を押します。
- 新しい名前や引数を入力して、変更を保存します。
テストクラスと実装クラスの相互ジャンプ
Mac:Command + Shift + T
特定のメソッドに関連する「テストクラス」にすぐに移動するためのもので、このショートカットを使うと、プログラムの中で作ったメソッドのテストを簡単に見つけることができる。
テストクラスは、そのメソッドが正しく動くかどうかを確認するための特別なクラスで、お菓子を作るメソッドがあれば、そのメソッドがちゃんとお菓子を作れるかどうかをテストするためのテストクラスが必要。
使い方
- プログラムを書きます。
- テストしたいメソッドの名前をクリックします。
- 「Command + Shift + T」を押します。



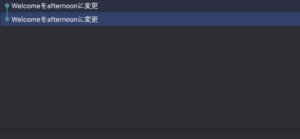
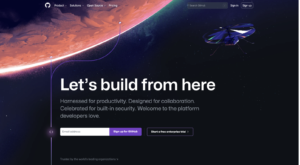
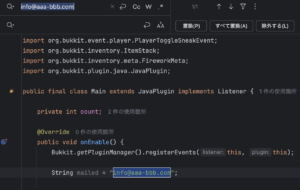


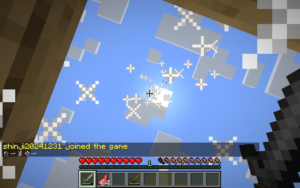
コメント