GitHbの設定
難しかったところ
- まずもって、英語で書かれていることでちょっと「うっ!」となる。
しかし、右クリック「日本語に翻訳」をするといちを日本語になるので、なんとなくここでは感覚をつかむ。 - 説明は、日本語だけれども、英語のままやってみると、まず設定いは、右上の顔の部分をおして、下の方にある「settings」をクリック。
- そして、一番下の「Developer Settings(開発者設定)」をクリック。
- 左のサイドバーにあるPersonal access tokensの右横の下三角をクリックしTokens(classic)をクリック。
- Generate new tokenの横の下三角をクリックし、Generate new token(classic)をクリックするとパスワードを要求されるので、GitHubを作成したときのパスワードを入力。
- Noteの欄にに任意の名前を入力
- 有効期限は(expiration)は、とりあえずcustomを選んで、1年後くらいの日程を入力。
- スコープを選ぶときは、「リポジトリ」を選べと解説にあるが、それのピッタリするものがないが、一番上のrepoを選択しチェックを入れて、一番下のcreateをクリック。
- そしたら、二段落目にトークンができているので、四角が二個重なったところを押してトークンをコピー。
- ここまで来たら右の上の顔をクリックして、「settings」をクリック。
- そして、一番下の「Developer Settings(開発者設定)」をクリック。
- 左のサイドバーにあるPersonal access tokensの右横の下三角をクリックしTokens(classic)をクリック。
- ここで承認するとの説明があるが、それが出ずに承認になっているようなので、ここまま進むことにする。
Gitコマンド学習
難しかったところ
- git add.を入れる場合は、”.”(ピリオド)の前にスペースを入れなさいとエラーが出るので、スペースを入れて再度実行
- 「No commits yet」というエラーらしきものが出るが、よく見ると学習画面と一緒なのでそのまま進む。
- 途中で画面通りにならずやり直すが、なんだかerror: remote origin already exists.となり、これはすでにoriginという名前はすでにありますというエラーで、もう一回やるためには消さなければいけないとのことなので、
git remote rm origin
git remote add origin https://github.com/ユーザ名/リポジトリ名.git
を入れて、再度くり直して実行。 - ここでは、なんとか先に進めそうになった。
- しかし、ここではなんどしても
Username for ‘https://github.com’:
が出て先に進めない - なんでできないか再度悩み続けたが、調べてみると、「パスワードもしくは、トークンを入れなさい」という意味だとわかったので保存していたトークンを入力し、GitHubの画面を再読込すると!!
教材画面のような画面が出て
成功!!(T_T)
課題
これでいいのかわからないがIntelliJ IDEAで変更を加えてGitHubで実行してみた。
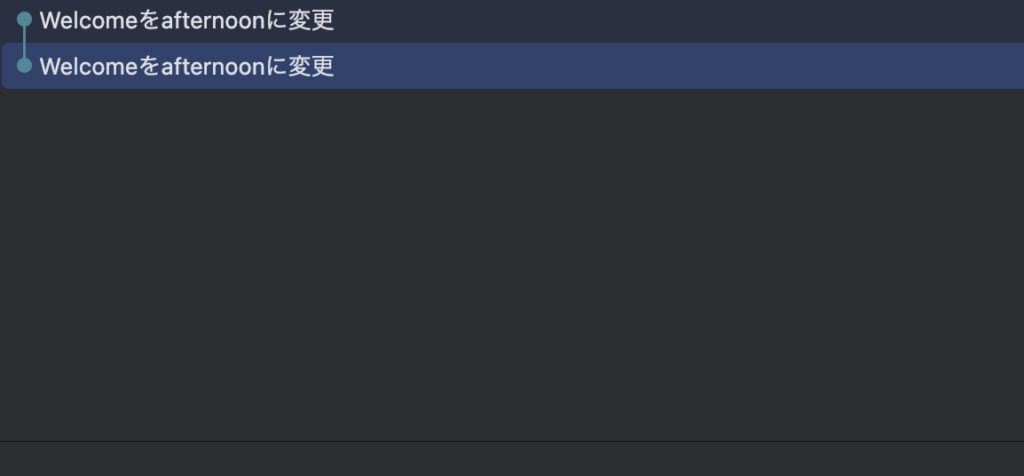
チーム開発の流れ
# チーム開発を行う際の流れ
1. 自分のローカル環境(パソコン)へリモートリポジトリのファイルを落とす
$ git clone リポジトリ名 ディレクトリ名
2. ブランチを切る
$ git checkout -b branch名
3. ローカル環境のソースコードに機能追加/修正をする
4. 変更内容をローカルリポジトリへ記録する
$ git add . (一部のファイルのみ記録する場合は . の代わりに変更したファイル名を記載する)
$ git commit -m “(変更内容を記載)”
5. リモートリポジトリへ変更内容をプッシュする
$ git push origin HEAD
6. GitHubを使ってPull Requestを作成
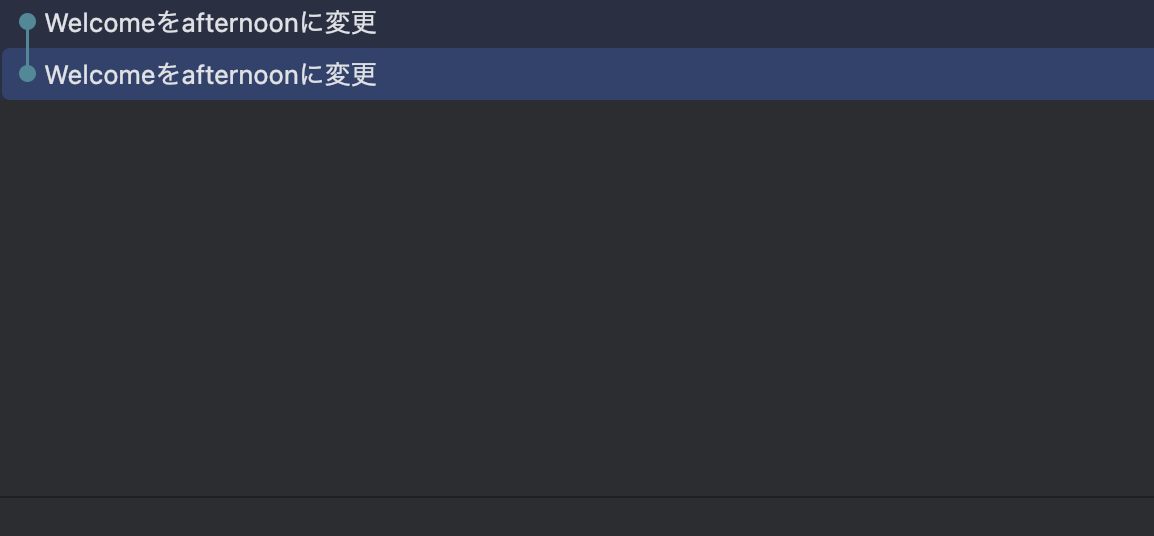


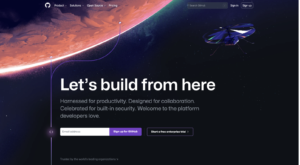

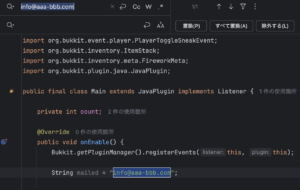


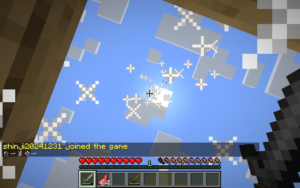
コメント