設定変更
設定変更前提
- 変更を加えるときは、settingやPreferenceという項目となっている。
- プラグインを追加することによって変更を加えることができる。
- Pluginには、ダウンロード数や☆があり、その評価によってプラグインの信用度を測ると
良い - プラグインは、ネットにのっていたからとか、自分で探したからと言って安易にインストール
することは避ける方が良い
日本語化
- Pluginsをクリックし、japaneseと検索欄にいれるとJapanese Language Packと出るので
それをインストールする。 - その後、Restart IDEをクリックし、でRestartする。
- 英語に戻ってしまったときは、カスタマイズの中に言語のタブがあるのでそこで変更する。
自動インポートの設定
- 設定→エディターの左矢印タップ→一般の左矢印タップ→自動インポートをタップ
- javaのところの「明確なインポートをオンザフライで追加する」と「オンザフライでインポート
を最適化するにチェックを入れ下の方にある適用をタップしておく。 - オンザフライとは、コードを書いている最中リアルタイムで反映するという意味。
- インポートとは、コードを借りてきたときに自動的に動くようになるものを入れてくれるようにする
ためのもの。
保存
- 設定の検索窓で「保存」と検索すると保存時のアクションというものが出てくる。
- コードの整形とインポートの最適化にチェックを入れ適用にしておく。
- InteliJは基本的に変更が加えられたら自動的に保存されるようになっている。
コードスタイル
- 設定のエディターの中にコードスタイルというのがあるが「デフォルト」となっているので、https://github.com/google/styleguide/blob/gh-pages/intellij-java-google-style.xml
にアクセスし、 intellij-java-google-style.xmlのコードを出てきた画面の右上のダウンロードボタンで
ダウンロードし、コードスタイルに戻って、スキームをGoogleStyleへと変更しておく。 - コードスタイルは、現場によって環境が変わることがあるのを知っておく。
- コードの可読性は大切にする(コードを見やすくするのは大切)
- 基本はチームで合意を取ってスタイルを決めていく。
- オリジナルで設定する場合は、スキームの右の歯車をタップしてスキームのインポートというところで
インポートして使っていくようになる。
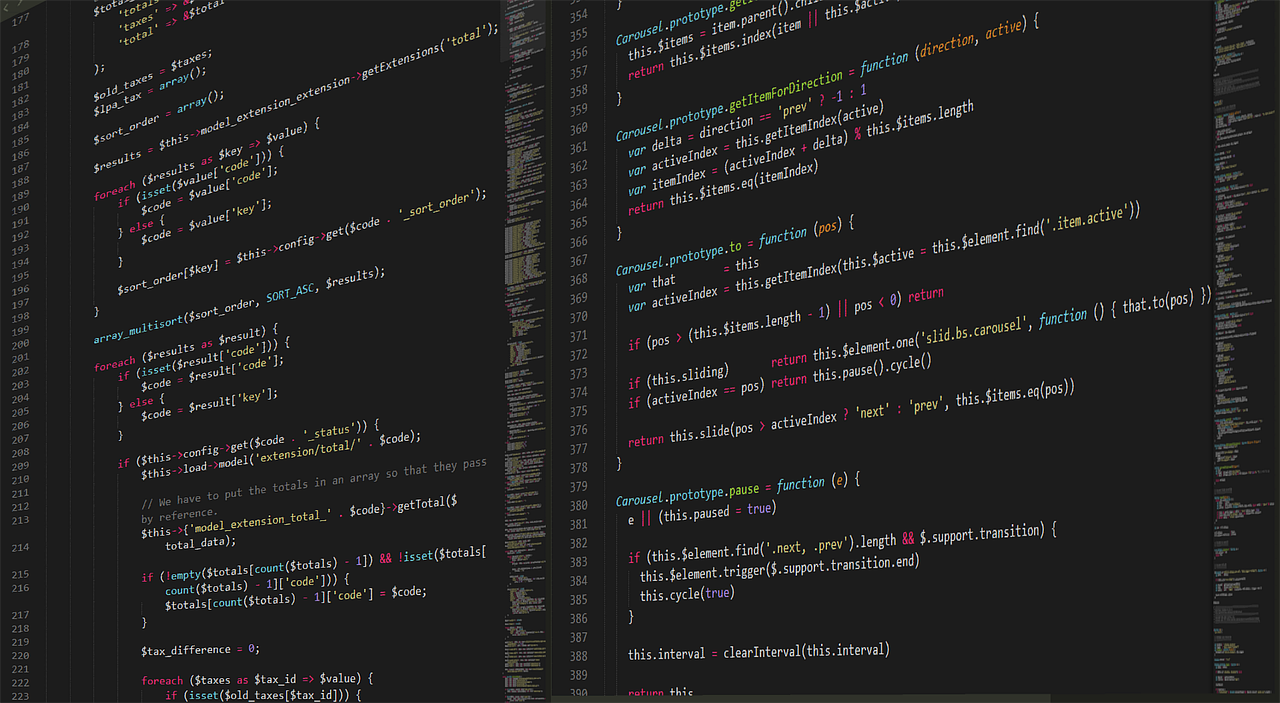


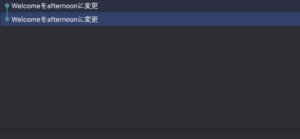
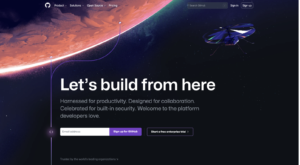

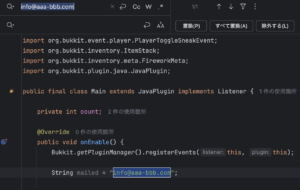


コメント